
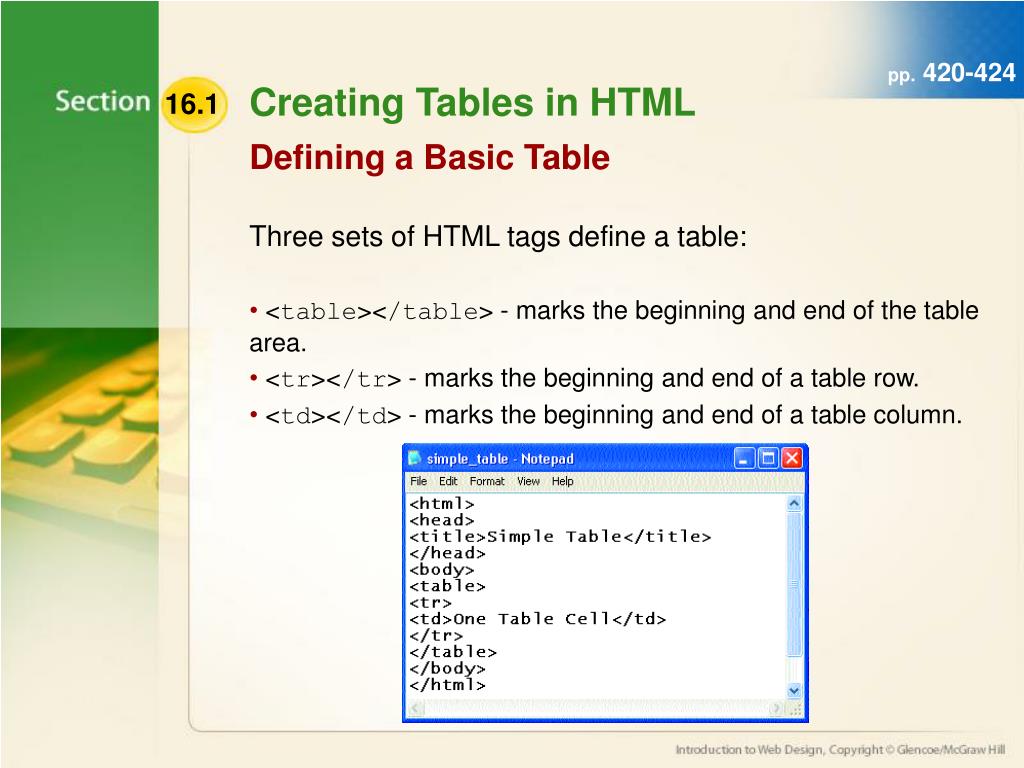
Just select the table you want to customize, go to the Table Tools-Design tab on the ribbon, and click a style from the Table Styles drop-down list. Applying Quick Styles to Tablesįormat tables in a snap with Storyline’s gallery of ready-made table styles. Tip: When creating tables from scratch in Storyline, banded rows are enabled by default. When banded rows are enabled, you can control the colors with quick styles. Or, uncheck the Banded Rows box to turn off color banding. Select the table, then go to the Table Tools-Design tab on the ribbon and mark the Banded Rows box. You can quickly format tables with banded rows-alternating colors that help learners distinguish one row of data from another. Select the table, then go to the Table Tools-Design tab on the ribbon and mark the Header Row box. You can identify the top row of a table as a header row to make it stand out. Tip: Tables don’t support images or other media. You can also use the arrow keys on your keyboard to move around a table. Tabbing through a table goes from left to right and top to bottom. To move from one cell to the next without using your mouse, just click the Tab key on your keyboard. And you can insert variable references from the Storyline ribbon. You can also copy and paste text into cells. You can add text to any cell by clicking in the cell and typing the text you want to display. Then go to the slide in Storyline where you want to the table to appear and press Ctrl+V to paste it.Īfter pasting the table into Storyline, you can edit the text and format it as you’d like. Highlight the table and press Ctrl+C to copy it. If there are tables on web pages or in other programs, such as Excel, that you want to use, just copy and paste them into Storyline.
HOW TO MERGE CELLS IN A TABLE IN POWERPOINT HOW TO
See this user guide to learn how to import PowerPoint slides. If you have tables in PowerPoint that you want to use, just import them into Storyline with all your text and formatting intact, then edit them as you’d like. You can add and delete rows and columns, add text, and format the table as you’d like. Your table will automatically appear on the slide. Highlight the number of rows and columns you want, then left-click your mouse. Just go to the Insert tab on the ribbon and click Table. You can create tables from scratch in Storyline. Here are three quick ways to add tables in Storyline 360:

Use tables to structure text in Storyline 360.


 0 kommentar(er)
0 kommentar(er)
